Membuat Email Custom dengan Domain Sendiri Menggunakan Cloudflare
Cara membuat Email dengan Domain Sendiri Gratis tanpa Hosting untuk Blogger - Diantara kelebihan Blogger adalah kita bisa ngeblog dengan budget minim, karena menggunakan hosting gratis dari Google. Akan tetapi banyak keterbatasan sehingga harus menggunakan pihak ketiga untuk penyimpanan file dan sejenisnya, termasuk diantaranya tidak bisa membuat email dengan domain sendiri, misal [email protected].
Membuat Email Custom dari Gmail dengan Cloudflare
Pada postingan ini saya akan menjelaskan bagaimana membuat email dengan domain sendiri (tentunya syaratnya blog harus sudah menggunakan custom domain). Beberapa kelebihan menggunakan Cloudflare ini diantaranya: gratis, tanpa hosting, DNS tercepat, menggunakan email dari Gmail yang sudah ada, bisa membuat ratusan email (tidak seperti zoho yang hanya 5 email), dan proses yang super cepat.
Untuk alurnya saya contohkan: Saya mempunya email [email protected] dan akan saya custom menjadi [email protected] (untuk menerima dan mengirim email tetap login menggunakan Gmail [email protected]).
#1 Membuat Email Custom dan Menerima Email
Syarat utama untuk bisa membuat custom ini, Web / Blog harus sudah Menggunakan DNS Cloudflare. Berikut langkah-langkah pembuatan Email Custom:
- Login ke Cloudflare dan klik domain yang sudah ditambahkan
- Klik Email > Email Routing > Get Started
Custom addres : isi dengan email yang diinginkan, contoh: contact
Destination : isi dengan alamat email dari Gmail, klik Create and continue - Apabila menggunakan email untuk login Cloudflare, email langsung terverifikasi dan Continue
- Akan muncul pengaturan DNS Record, klik Add records and enable
Selesai, sampai sini saya sudah bisa menerima email dengan alamat [email protected] untuk login tetap menggunakan Gmail, tapi belum bisa mengirim email dengan email tersebut. Caranya lanjut bagian 2. Untuk lebih mudah memahami saya sertakan Video untuk Part 1 ini.
Video Tutorial Part 1
#2 Setting Agar bisa Mengirim Email
Untuk bisa mengirim email dari Gmail dengan email custom yang sudah kita buat, Email / Akun Google harus sudah menggunakan Verifikasi 2 langkah / Two Factor Verifications (2FA
Disini saya anggap Anda sudah melakukan 2FA. Kita lanjut langkah-langkahnya :
- Siapkan Password Aplikasi, kunjungi : https://myaccount.google.com/apppasswords
Nama aplikasi : isi Gmail, kemudian klik Buat
- Login ke Gmail di tab baru, kemudia klik icon Setting / Pengaturan (di pojok kanan atas)
- Klik Lihat semua setelan
- Klik Tab Akun dan Impor, pada pilihan Kirim email sebagai, klik Tambahkan alamat email lainnya
Nama : isi dengan Nama Anda
Alamat email : isi dengan alamat email custom, contoh [email protected] - Lanjut ke langkah berikutnya
Server SMTP : smtp.gmail.com port 465
Nama Pengguna : isi dengan alamat email Gmail yang digunakan, contoh [email protected]
Password : isi dengan Password yang sudah kita buat sebelumnya di https://myaccount.google.com/apppasswords - Selanjutnya klik Tambahkan akun, kemudian buka Gmail dan Konfirmasi dengan mengkilk link yang diberikan, kemudian klik tombol Konfirmasikan
- Kembali lagi ke settingan sebelumnya > buat default.
Selesai, dan sekarang sudah bisa mengirim dengan custom Email.
Video Tutorial Part 2
#3 Menambah Email ke-2, 3, 4 dst..
Untuk menambah custom Email yang ke-2 (contoh: dalam hal ini saya sudah membuat custom email : [email protected] dan akan membuat email ke-2 yaitu [email protected]), silahkan ikuti langkah-langkahnya :
- Login ke Cloudflare
- klik Nama websitenya kemudian klik Email > Email Routing > Add destination address.
- Pada kolom Create distination addres, isikan email Gmail yang ke-2 yang akan ditambahkan > Save
- Masuk ke Email Gmail yang ke-2, buka email dan Verifikasi dengan klik tautan
- Setelah terverifikasi, kembali lagi ke Cloudflare, klik Routing rules > Create address
Custom addres : isi dengan email custom ke-2 yang diinginkan, contoh: info
Destination : isi dengan alamat email ke-2 dari Gmail, klik Save
Selesai, sekarang Anda sudah bisa menerima di Email Custom yang ke-2. Untuk bisa mengirim email dari email custom yang ke-2, kembali lagi ke tutorial #2 Setting Agar bisa Mengirim Email.
Video Tutorial Part 3
Apabila ada yang ditanyakan, silahkan di kolom komentar.

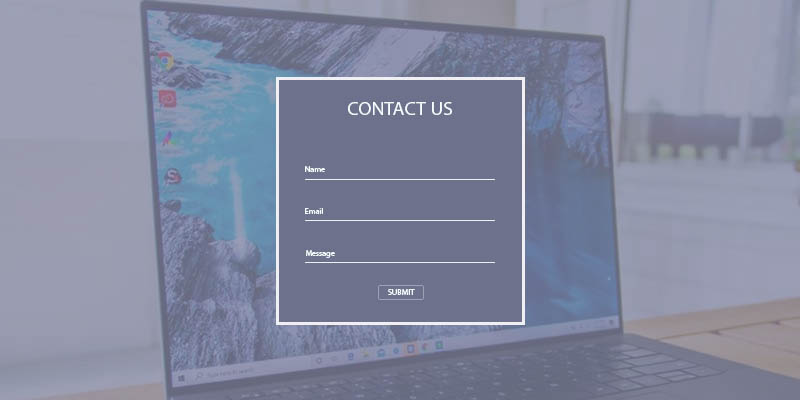

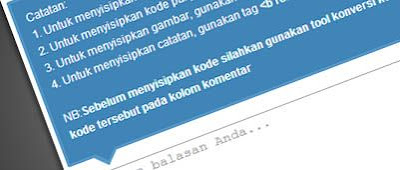
MasyaAllaah.. pakai tutor kang Ismet yang sekian pendek dan sat-set, ternyata saya berhasil.. setelah sebelumnya saya coba turot dari situs blog lain yang paranjang namun tetep gagal dan akhirnya pakai Zoho hueheuhe
nuhun, kang.. tapi kakalu kirim email secara menual masih keluar alamat gmailnya.. setelah direply kemudan saya reply lagi baru nongol alamat domain customnya..
coba saya kirim email ke [email protected], yaa...
sat set yang penting sukses ya hehehe... btw sudah dibuat default belum yang email customnya? kalau tidak dibuat default tidak ada pilihan... kalau sudah dibuat defaut nanti ada pilihan dari email asli, atau custom https://blogger.googleusercontent.com/img/b/R29vZ2xl/AVvXsEiMW8W1ah0vDnUfd_Ij1K6cBJtl7Ii0jR-9oaN_CkNOXKgQCHIc3tU2YxZSI2PGufh3ij1YoIVfMosL1zvkQbEsoEN8RQgqhyphenhyphen2t3Wmbe-ygAi5iHa7osXv9WtPzx4zD039uZ2ZH9BulSbCqqcG0bJH9iYYgbXEAZxW8barFsmbnSK0mQloCiNutVX-JbqRa/s532/kirim-email.jpg
Done. Makasih bang
Siap mas.. mantap
saya gagal mas
Menarik, terima kasih informasinya